Ephemeris Tool
Overview
The Ephemeris Tool gives you the ability to place a small visual ephemeris at any selected date on the chart. This is a great way of being able to quickly mark important astronomical information on your chart, without having to switch to the main 3D ephemeris.
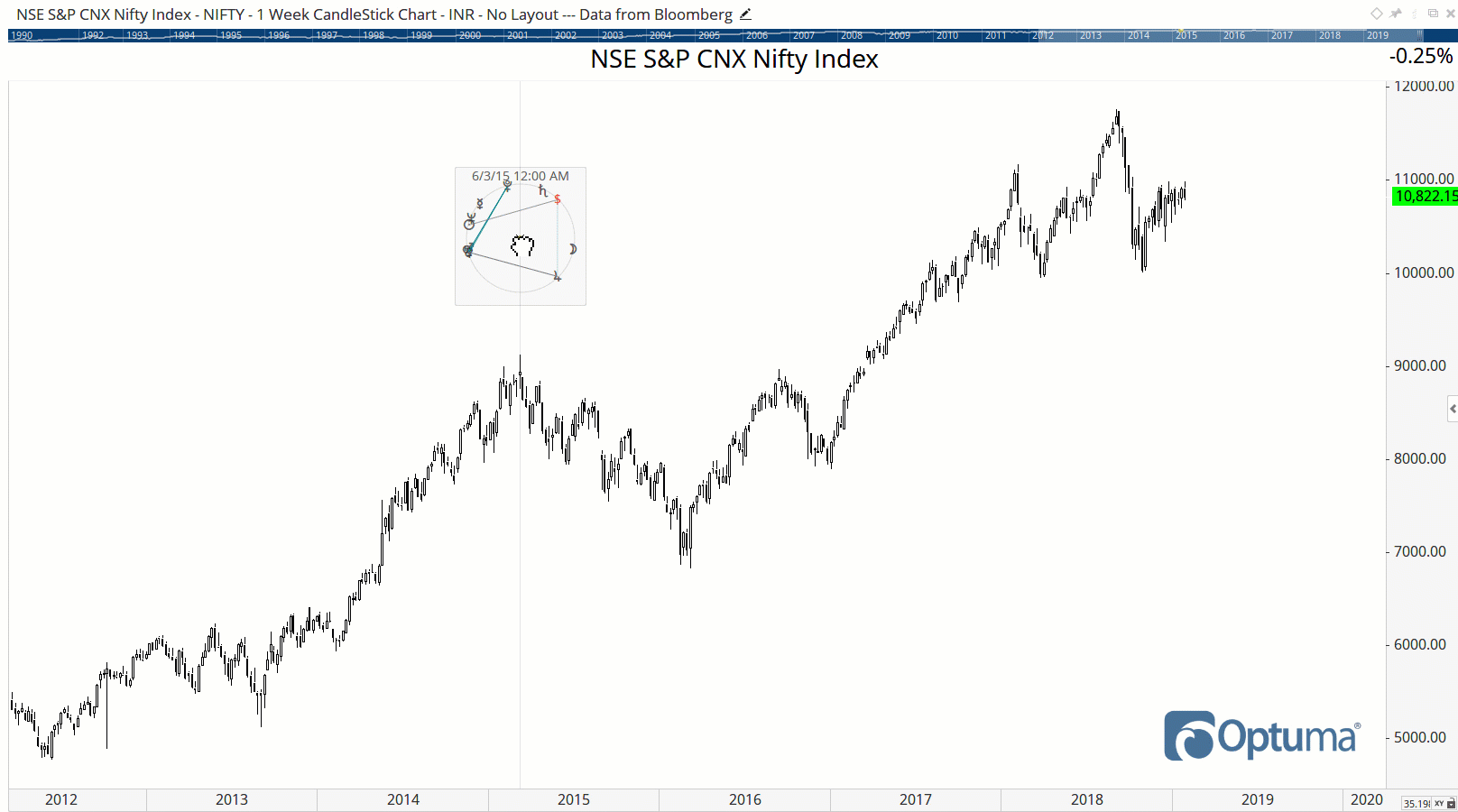
The Ephemeris tool allows you to customise the settings to your preferred settings, with all the options available on the main ephemeris form (such as selecting the planets and the aspects you want displayed). This tool is available with the Astro module.
The Price option (located in the Properties under Planets > Fixed Points) shows the angle of the current price, and is calculated as follows:
Price Value / <a href="../price-units--factors--and-harmonics-for-gann-tools" target="_blank">Price Unit</a> e.g. $50 / 0.1 = 500<br></br>Divide by 360 to convert to degrees: 500 / 360 = 1.388888<br></br>
Take the value to the right of the decimal point and multiply by 360: 0.388888 x 360 = 140
Using the example above of $50 and a Price Unit of 0.1, the Price label will display at 140 degrees, with the $ in red on the tool:
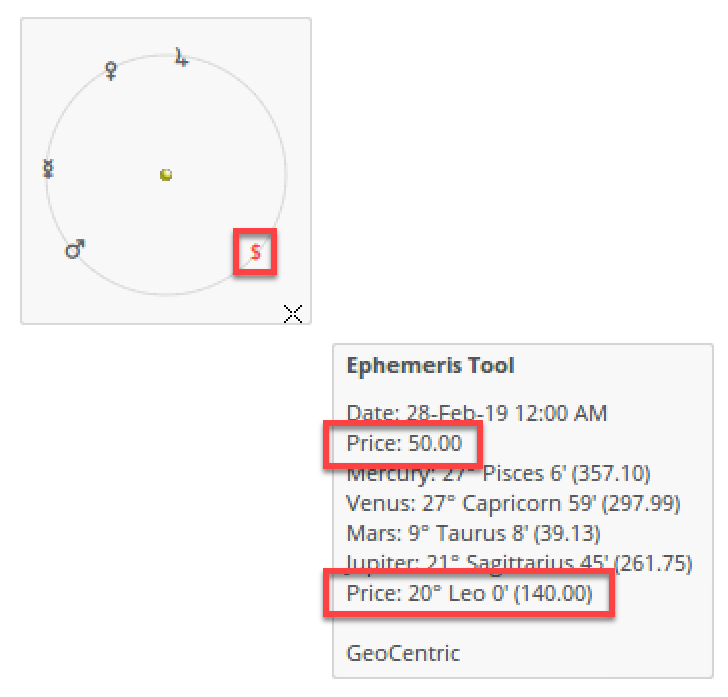

With the price lock enabled, any time an Ephemeris is placed on the chart at the High or Low of a monthly bar chart, the Ephemeris date will be automatically set to the date the High / Low occurred.
In the following example, the monthly June 2019 bar had the high occur on the 21st and the low on the 4th. With the price lock enabled applying the tool to the high, will automatically set the Ephemeris date to the 21st of June 2019.
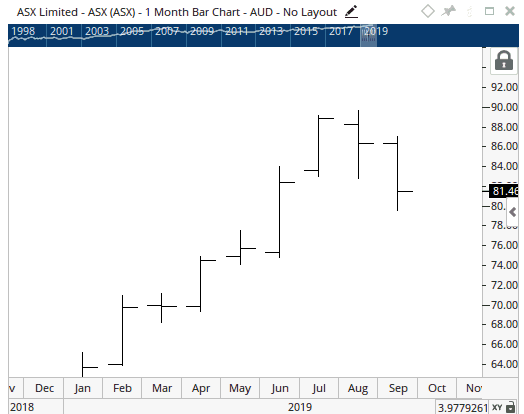
Optuma v1.6 Update
With the release of the Optuma v1.6 update the Ephemeris Tool now includes a Detach from Chart option. When enabled via the tools properties, a line connects the Ephemeris to the charts bar, allowing you to move the Ephemeris to a different position on the chart, without adjuting the reference date / price.
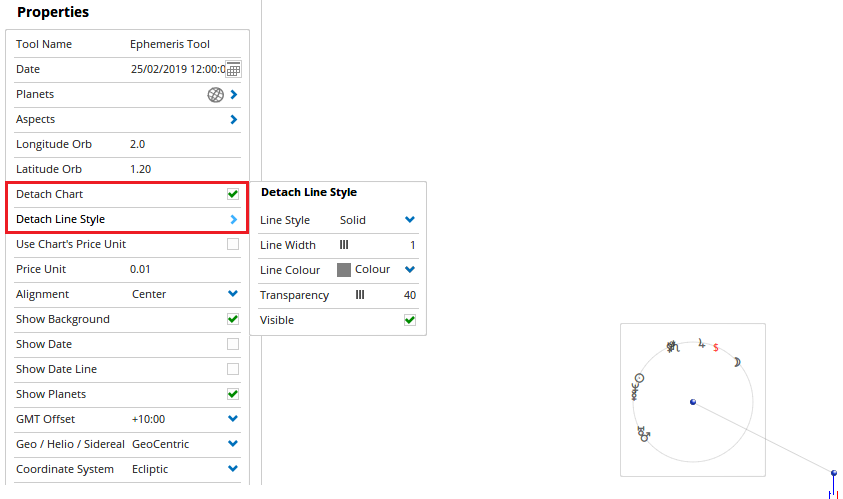
Once enabled, additional properties will be added directly below the Detach Chart field allowing for the adjustment of the lines display style (Width, Colour, Transparency, etc).
</span>
Actions & Properties
Actions
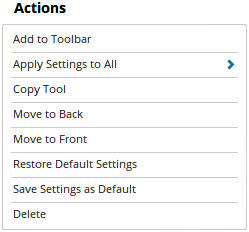
Add to Toolbar: Adds the selected tool to your custom toolbar.
Apply Settings to All:** When multiple Ephemeris Tools have been applied to a chart, page or workbook, this action can be used to apply the settings of the one selected to other instances of the tool. This is a great time saver if an adjustment is made to the tool - such as line colour - as this allows all the other Ephemeris Tools in the chart, page or entire workbook to be updated instantly.
Copy Tool: Allows you to copy the selected tool, which can then be pasted onto a different chart window.
Move to Back: If the tool is displaying in front of other tools or indicators clicking this action will move the tool view to the background.
Move to Front: If the tool is displaying behind other tools or indicators on the chart, clicking this action will bring the tool to the forefront.
Restore Default Settings: Click this action if you have adjusted the default settings of the tool, and wish to return to the standard properties originally installed with Optuma.
Save Settings as Default: If you have adjusted any of the tool’s properties (colour, for example) you can save the adjustments as your new default setting. Each time you apply a new Ephemeris Tool to a chart, the tool will display using the new settings.
Delete: Deletes the tool from the chart.
Properties
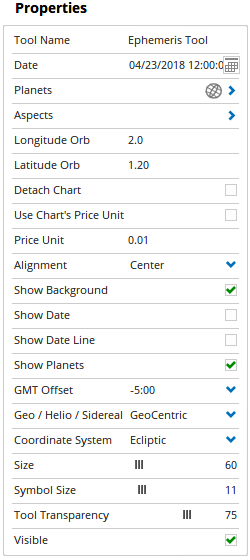
Tool Name: Allows you to adjust the name of the tool, as it’s displayed in the Structures Panel.
Date: Selecting this option will display the time control panel where you can nominate the desired time, date and year for the Ephemeris tool.
Planets: This displays the list of available planets that you can select from to be displayed on the Ephemeris tool.
Aspects: The key relationships selected between planets will be highlighted on the ephemeris when they occur. The following aspects are available:
- Conjunction – planets are within zero degrees of each other
- SemiSextile – 30 degrees
- SemiSquare – 45 degrees
- Sextile – 60 degrees
- Quintile – 72 degrees
- Square – 90 degrees
- Trine – 120 degrees
- Sesquiquadrate – 135 degrees
- BiQuintile – 144 degrees
- Quincunx – 150 degrees
- Opposition – 180 degrees
- Parallel – equal declination
-
Contra-Parallel – opposite declination
Longitude Orb: Allows you to adjust the tolerance for what constitutes a planetary relationship. For example, if the sextile (60 degrees) aspect is used and the orb is set to 2 then Optuma will consider any planetary relationship between 58 degrees and 62 degrees as having met a sextile relationship.
Latitude Orb: Allows you to adjust the tolerance for the declination (only applicable for the Parallel and Contra-Parallel aspects) For example, if the declination orb is set to 2 then Optuma will consider planets to be parallel if their declinations are within 2 degrees of each other.
Use Chart’s Price Unit: By default, the price unit of the chart is used in the tool calculation. Untick the box to manually adjust the value in the Price Unit property. This is applicable when “Price” has been selected as a “Fixed Point” under the “Planets” setting.
Price Unit: This option is available when the Use Chart’s Price Unit box is unticked (see above). The value in this field determines what one unit of price is equal to in the tool’s calculation. This may require adjustment depending on the data file and timeframe that the tool is applied to. To change the value, simply click in the field and enter a new value. This is applicable when “Price” has been selected as a “Fixed Point” under the “Planets” setting.
Alignment: Can elect to display the Ephemeris Tool in different positions in relation to the anchor point, there are 8 options available: Top Left, Top Right, Centre Top, Bottom Left, Bottom Right, Centre Bottom, Centre Left and Centre Right.
Show Background: When selected a square background is displayed behind the Ephemeris Tool.
Show Date: When selected the date and time of the Ephemeris position will be displayed.
Show Date Line: When selected a vertical line will be displayed on the chart at the date position of the Ephemeris Tool.
Show Planets: When selected the planetary symbols will be displayed.
GMT Offset: Use this option to adjust the ephemeris time zone setting for a specific market. Select the required GMT setting and the ephemeris will automatically update.
Geo/Helio/Sidereal: Allows you to choose the ephemeris view between GeoCentric, HelioCentric, Sidereal and TopoCentric.
Coordinate System: Changes the planetary positions based on equatorial or ecliptic coordinates.
Size: Adjusts the size of the Ephemeris Tool. Moving the slider bar to the right will increase the size to a max of 150 pixels.
Tool Transparency: Use this slider bar to adjust the transparency of the tool. Moving the slider to the left will increase the transparency of the tool.
Visible: Un-tick this checkbox to hide the tool from the chart.