Ease of Movement



Overview
The Ease of Movement indicator is a volume-based oscillator created by Richard Arms. It’s designed to measure how easily a price can move, so when the oscillator is in positive territory and rising then prices are generally advancing with relative ease on low volume. Conversely, prices are declining with relative ease when the oscillator is in negative territory. If the indicator has a low value then prices may not be moving, or it takes high volume to move prices.
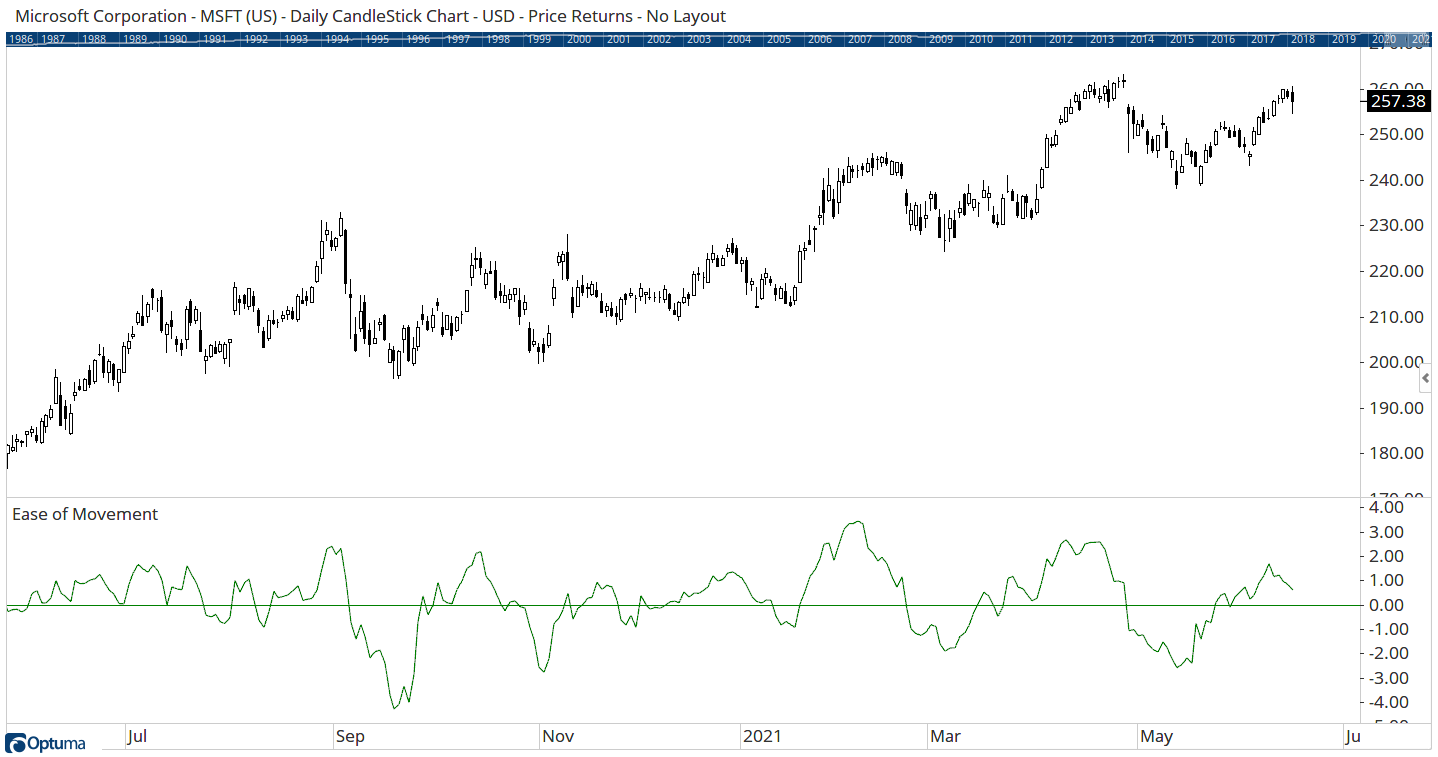
To add the tool to your chart, select the tool from the Volume tool group, and left-click on the chart to add the tool. Optuma will then draw the tool in a window below the chart using the default settings.
Scripting Function: EMV()
To scan for when the indicator crosses above zero (using the default 14 bars) would be:
EMV() CrossesAbove 0
Actions & Properties
Actions
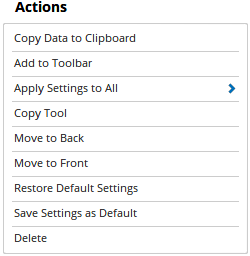
Copy Data to Clipboard: Will copy the tool’s values to the clipboard which can then be inserted into a spreadsheet, for example, allowing for further analysis.
Add to Toolbar: Adds the selected tool to your custom toolbar.
Apply Settings to All: When multiple Ease of Movement tools have been applied to a chart, page or workbook, this action can be used to apply the settings of the one selected to other instances of the tool. This is a great time saver if an adjustment is made to the tool - such as line colour - as this allows all the other EoM tools in the chart, page or entire workbook to be updated instantly.
Copy Tool: Allows you to copy the selected tool, which can then be pasted onto a different chart window.
Move to Back: If the tool is displaying in front of other tools or indicators clicking this action will move the tool view to the background.
Move to Front: If the tool is displaying behind other tools or indicators on the chart, clicking this action will bring the tool to the forefront.
Restore Default Settings: Click this action if you have adjusted the default settings of the tool, and wish to return to the standard properties originally installed with Optuma.
Save Settings as Default: If you have adjusted any of the tool’s properties (colour, for example) you can save the adjustments as your new default setting. Each time you apply a new EoM to a chart, the tool will display using the new settings.
Delete: Deletes the tool from the chart.
Properties
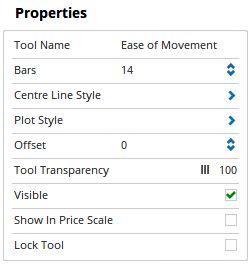
Tool Name: Allows you to adjust the name of the tool, as it’s displayed in the Structure Panel.
Bars: Allows you to increase or decrease the number of bars that are used in the calculation.
Centre Line Style: Allows you to modify the style, width, colour, and transparency of the centre line.
</span>
Plot Style: Allows you to modify the style (line, histogram, shaded, etc), colour, and width of the indicator line.
Offset:** Moves the tool forward or backwards in time. The offset is measured in bars, so a value of 2 will push the tool forward 2 bars and -2 will move the tool back 2 bars.
Tool Transparency: Use this slider bar to adjust the transparency of the tool. Moving the slider to the left will increase the transparency of the tool.
Visible: Un-tick this checkbox to hide the tool from the chart.
Show In Price Scale: When selected the current Chaikin Money Flow value will be displayed in the Price Scale.
Lock Tool: When selected, any changes to the tool will be prevented from being made.