Setting up MT4 Data: NoaFX in Optuma
NOAFX NO LONGER EXISTS - Jan 2019 (DH)
Overview
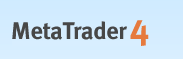
This article will take you through the process of setting up Optuma to use real-time data sourced from MT4.
*Note: Not all MT4 servers are supported at this time: this article only references using CMI / NoaFX as the source.*
Before you configure Optuma to use MT4 data, please ensure that you have the following:
- A CMI / NoaFX MT4 Account (Username and password). If you do not have an account you can register for a trial from here.
- Optuma with a Trader Services or Professional Services subscription. If you do not have an active subscription please contact the sales team.
Process
With Optuma open, left-click the Data menu and select the Configure Data Providers option.
In the window displayed, locate the MT4 option, left-click it and select Next.
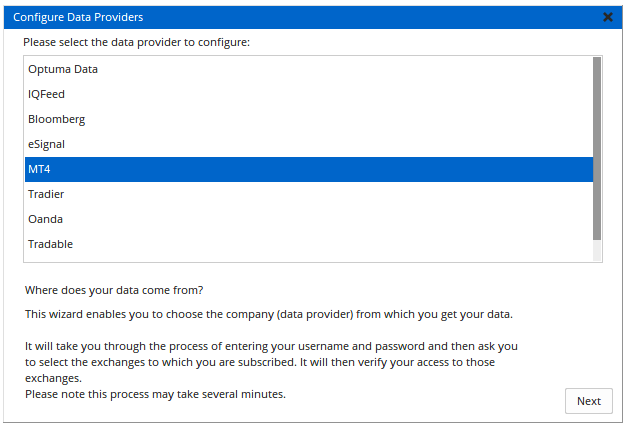
In the window displayed, set the Source to NoaFX Demo. Next, enter your NoaFX Username, Password and Server details. Note the server details can change and will be provided to you by CMI/NoaFx. However, for demo accounts please use demo.noafx.com for the server.
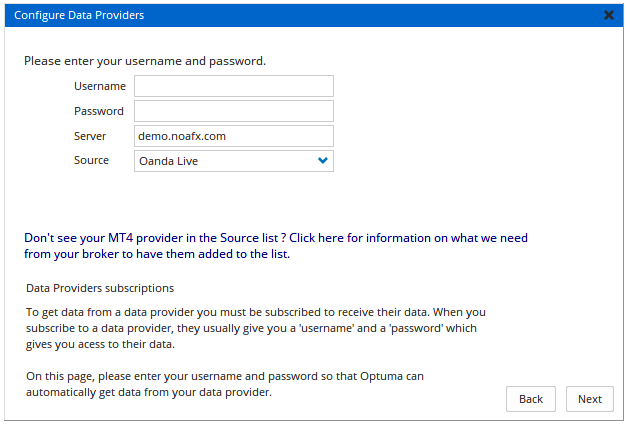
With the login details entered click the Next button to continue.
In the window displayed left-click the CMI FX exchange, then click the > button.
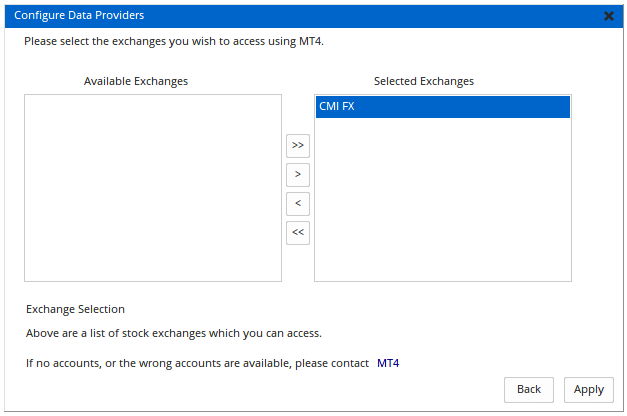
Once the exchange has been added to the right-hand side, click the Apply button.
Opening a chart using the MT4 data feed.
To open a chart press F3 on your keyboard (or go to New > Single Chart > Bar Chart). The Security Selection window will open.
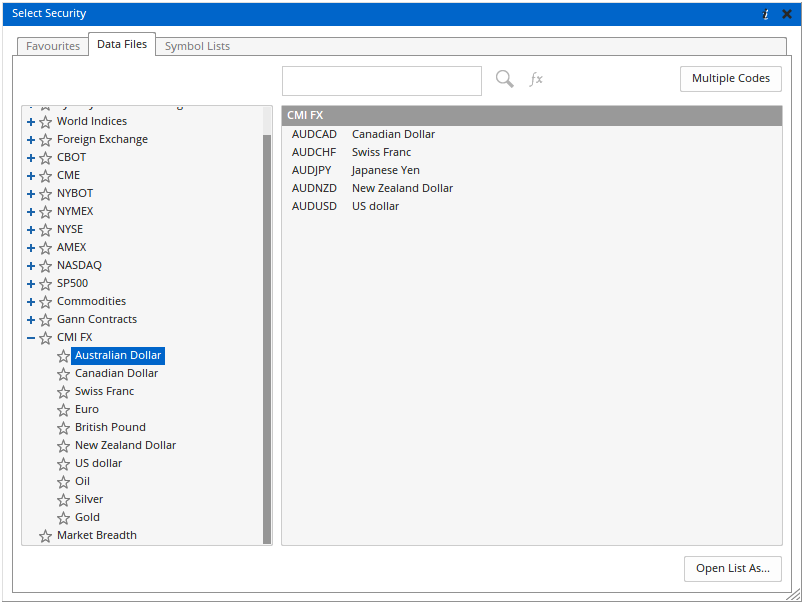
Left-click the CMI FX exchange folder.
Left-click in the Type Code field and enter the FX code you wish to view (AUDUSD, for example) and press Enter on your keyboard. The chart will open and you will have access to Intraday time frames.
For more information on opening a chart in Optuma, click here.
Accessing Additional Intraday History.
The maximum amount of intraday history that can be sourced from the MT4 servers is 15 days. However, additional intraday history (approximately 12 months) can be downloaded separately by following the below procedure.
1. Before being able to access the history files at least one chart will need to be opened from the CMI FX exchange in Optuma, this will then automatically create the required CMI FX exchange folder.
*Note: If a chart has net yet been opened, please follow the instructions under the heading Opening a chart using the MT4 data feed. After a chart has been opened which can be for any currency pair close Optuma.*
2. After Optuma has been closed the additional intraday history files can be downloaded from here.
*Note: Although the download is in the form of a compressed zip file this will still be approximately 600MB.*
3. Once the zip file has been downloaded it will need to be extracted to the following folder.
C:\ProgramData\Market Analyst 8\Data\CMI FX (applicable for Windows Vista, Windows 7, Windows 8 and Windows 10)
C:\Documents and Settings\All Users\Application Data\Market Analyst\Data\CMI FX (applicable for Windows XP)
*Note: If you are unable to locate this directory it could be hidden by Windows. For information on displaying hidden folders, please click here.*
As there will be at least one existing data file in the CMI FX exchange folder you will be notified as such when extracting the file, select the option to Copy and Replace when prompted.
4. After the zip file has been extracted to the data folder you can then restart Optuma and access intraday charts from the CMI FX exchange with the additional history.
*Note: When viewing intraday charts with extensive intraday history there will be increased demand placed upon your system’s resources, this can be further increased if numerous tools are also used on the charts. As such using workbooks with fewer charts may reduce the demand that is placed upon your system which will thereby improve system performance.*
Disclaimer: The NoaFX Corporation is the registered owner of the NoaFX trademark, and that NoaFX Corporation is not affiliated with, and does not sponsor or endorse Optuma.