Setting up Interactive Brokers Data in Optuma
Overview

This article will take you through the process of setting up Interactive Brokers (IB) data in Optuma.
Requirements
- Optuma with an active subscription or trial account.
- An active account with Interactive Brokers. If you would like to arrange an account we recommend you contact Interactive Brokers directly.
Important Note
Depending on your IB account, a number of exchanges (ASX Shares, US Commodities, etc) may require an additional monthly subscription with Interactive Brokers before they can be accessed via the API. You will be able to see the data in Trader Workstation, but they won’t appear in Optuma. Before you try to connect IB data to Optuma please contact your IB account rep to make sure you have these required subscriptions enabled first.
Installing Trader Workstation
You will need IB’s Trader Workstation platform installed on your system. Click here to download and install the program.
Step 1 - Enabling Trader Workstation for External Data Access
-
Once installed, open the Trader Workstation program and log in.
-
Select the File > Global Configuration… menu.
-
From the window that now displays, select API > Settings
-
Under API > Settings, tick the checkbox next to Enable ActiveX and Socket Clients
-
For the Socket port, change the value to 7497 if different
-
Select the checkbox Allow connections from localhost only
-
After making these changes, select Apply and click the OK button to close the window.
-
Minimise the Trader Workstation program.
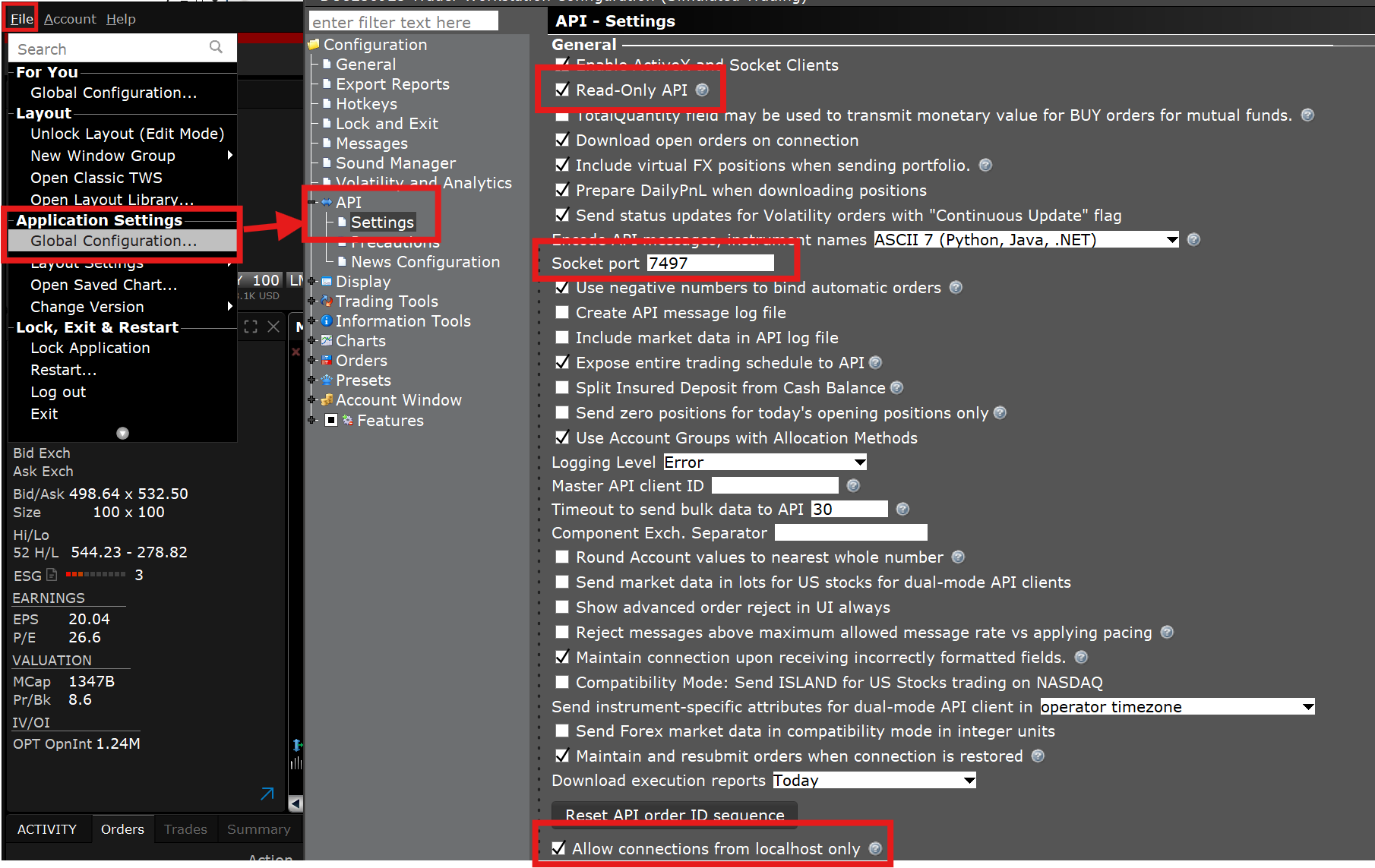
Note
While you will need to run the Trader Workstation program before running Optuma to access the data, you will only need to enable this API option once.
Step 2 - Setting up Optuma to Access Data from IB
-
Run Optuma in administration mode by right-clicking on the desktop icon and select ‘Run as administrator.’ Click Yes in the pop-up window to allow changes.
-
Once you have logged into the program, click on the Data menu and select the Configure Data Providers option.
-
In the window that opens, locate the Interactive Brokers option. Left-click it once,and click the Next button.
Note
If you don’t see IB listed as an option then Optuma can’t detect Trader Workstation on your system. Click here to install TWS, and then restart Optuma.
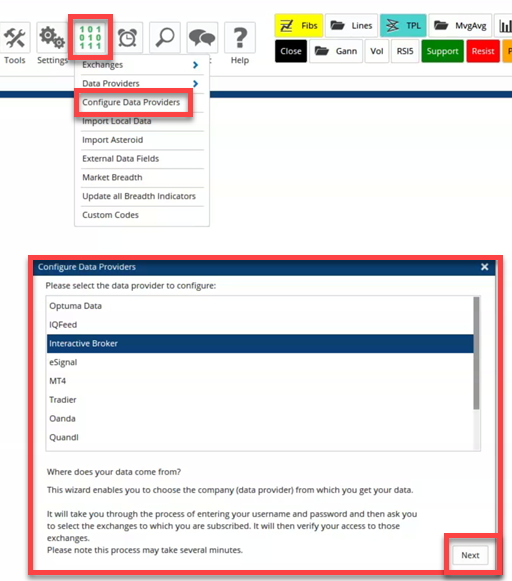
-
Optuma will check all the required files are installed. A prompt will display with additional instructions. If no prompt displays within a few seconds you can click the Next button.
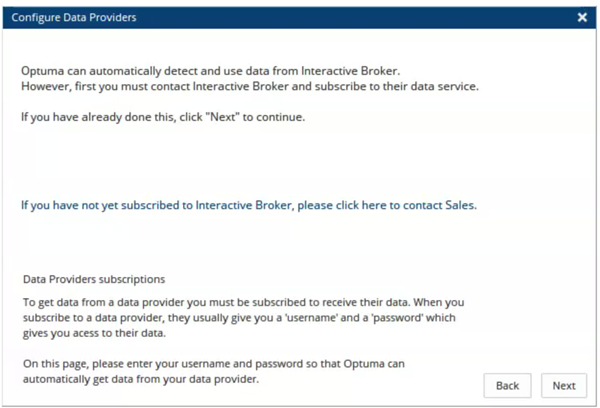
-
A number of available data exchanges will be displayed. Select the exchanges you wish to use with Interactive Brokers and add them to the right-hand side table. Click the Apply button to complete the setup process.
Note
Only ASX Shares US Equities, and IB Forex data will automatically connect at this time. Data for symbols from other exchanges (eg US commodity futures) will need to be added manually, as per these instructions.
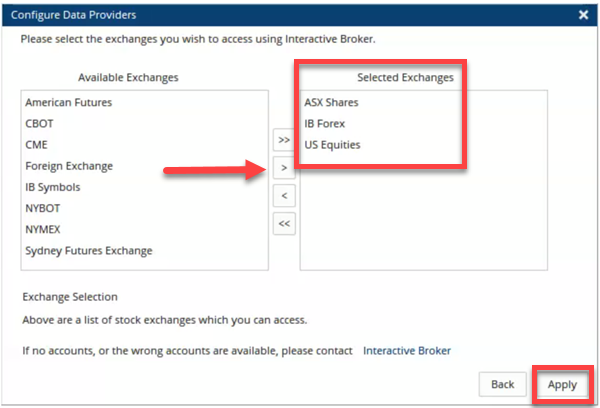
Step 3 - Opening a chart using the IB data feed
-
Click on New > Single Code Chart > chart type (or F3 on your keyboard) to open the Security Selection window.
-
Left-click an exchange folder which has been set up to use IB data (US Equities for example).
-
Left-click in the search box and type the required symbol (MSFT for example) and double-click to open.
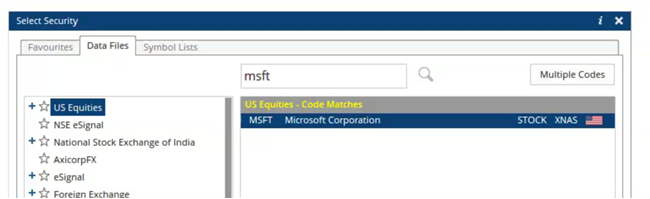
-
Once open, you will be able to select the required timeframe from the dropdown list:
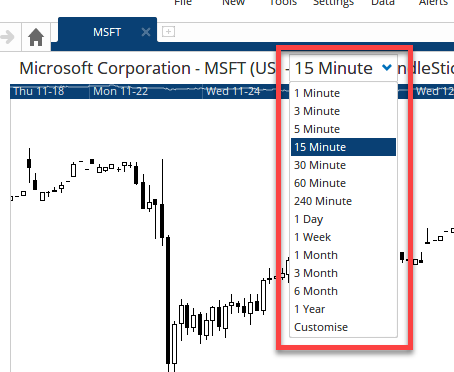
Out of Market Data
By default, IB excludes out of Market Data from their API feed. If you wish to see out-of-market data via your IB sourced charts you can go to Data - Providers - Interactive Brokers and tick the Show Data Outside of Regular Hours checkbox.
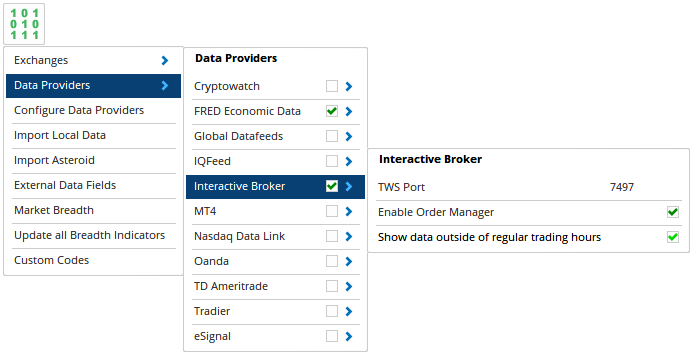
Troubleshooting
Interactive Brokers not listed under Data > Configure Data Provider
Check that you are using the installed version of Trader Workstation and not the web-based version, and that it is installed on the same drive as Optuma. Install TWS from here, and restart Optuma.
Optuma is not connecting - the Data menu button indicator is red
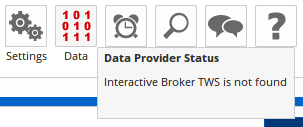
-
Restart both Optuma and TWS in administration mode. For information on how to do this, please click here.
-
Ensure that Optuma is set to use the same port number 7497 in TWS API settings.
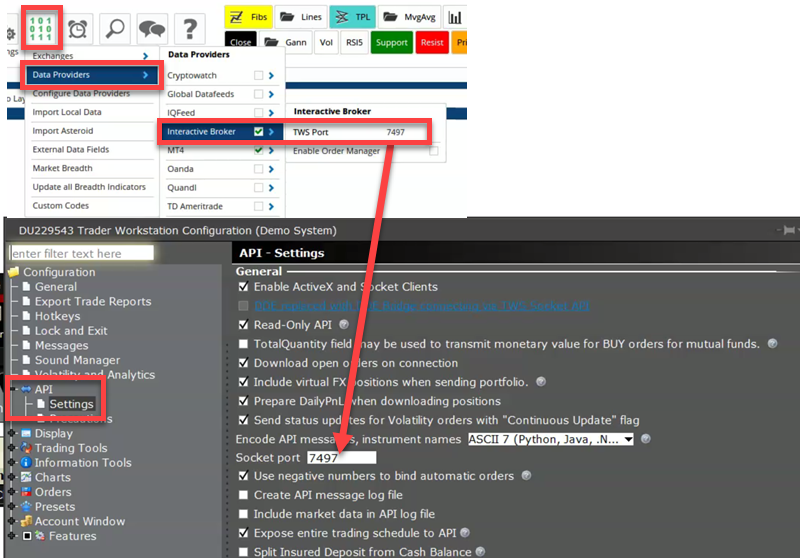
If after following the above procedures Optuma is still unable to connect to TWS try checking your security settings. If possible make sure that Optuma is added to the program exclusion list. Our Knowledge Base includes articles for some popular security software programs, you can access these articles here.
Disclaimer
The Interactive Brokers Corporation is the registered owner of the Interactive Brokers trademark, and that Interactive Brokers Corporation is not affiliated with, and does not sponsor or endorse Optuma.