Editing and Updating Data within Optuma
Overview
Both Optuma data and data sourced from a .csv file can be edited or updated directly within the Optuma program.
If updating .csv data manually DO NOT open in Excel as this may change the date format, which will result in Optuma not being able to open the chart. Instead you can open the file in Notepad and add the data and save it. Then when you open the chart in Optuma the new data will show (if the chart was already open simply close and reopen).
However, instead of updating via Notepad, open the chart in Optuma and right-click on the last data point and select the Edit Data icon (the 3 vertical bars on the left). Either click the + icon to add the next date or select from the calendar icon:
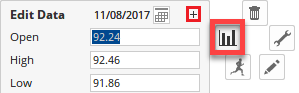
Enter in the new bar’s values for open, high, low, close, volume and Open Interest. Note: all fields must contain a value, eg 0 for OI. If the .csv file only includes closing prices then the open, high, low, and close values should all be the same.
Click the Save button and the new bar will be added to the chart / .csv source file.
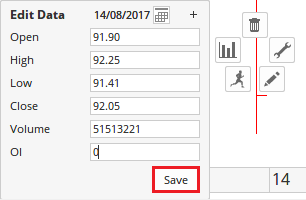
Important: If the .csv source contains columns which are being skipped in the Text File Properties setup when the file was first imported into Optuma you can not add new bars using this method.
To edit existing data values, right-click on the bar you wish to change and go to the Edit Data icon (far left side).
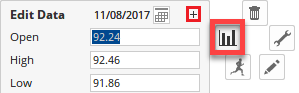
You can edit the selected bars OHLC Volume and OI values, clicking Save to finalise the changes.