Encountering Problems Using MA8 on a Microsoft Surface device
LAST UPDATED
16th May 2014
STATUS
Intel Driver Update
EXPLANATION
Some clients have reported an issue opening Optuma on a Microsoft Surface device (Windows 8). On investigating the issue we have found that the hardware update for the Surface Pro (and Surface Pro 2) that is released by Microsoft appears to include an out-dated Intel HD 4000 video driver. When this driver is installed, Optuma will not open on the MS Surface device.
SOLUTION
The solution is to manually update the Intel Video driver, using the following procedure:
1. Go to the Intel Driver Downloads page [here](https://downloadcenter.intel.com/).
2. For the **Product Family** select **Graphics**, set the **Product Line** to **Laptop Graphics Driver** and the **Product Name** to **Intel HD Graphics 4000** (the Surface Pro 1 uses the 3rd generation). Once you have set the categories then select **Find**.
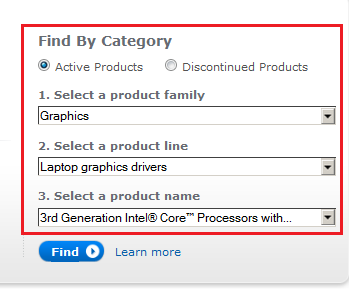
3. In the window that displays next, select the **Operating System** and set the **Download Type** to **Drivers**.
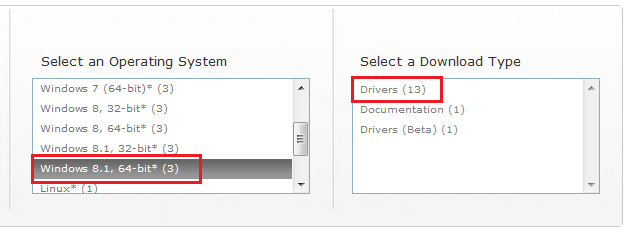
4. This will now display the available drivers, select the most recent driver from the list provided.
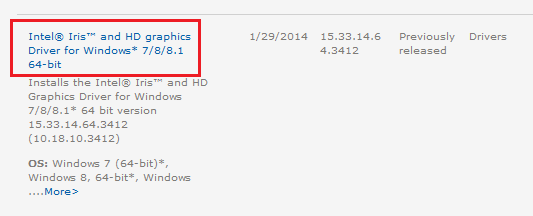
5. There will be two download options available, one will be the Exe download and the other a Zip file. You will need to download the **Zip** file.
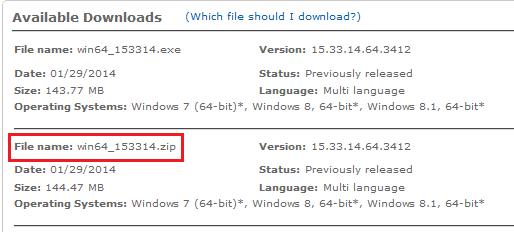
6. The Zip file will now need to be extracted. If you do not currently have extraction software, you can download 7-Zip from [here](http://www.7-zip.org/).
7. With extraction software installed right click on the driver download and select **Extract to...** and then extract the files to a folder you can easily locate (can create a new one).
8. Right-click the bottom-left corner on your desktop and then select **Device Manager**.
9. Select **Display Adapters**, right-click on the graphics card and select **Update Driver Software**.
10. Select **Browse my Computer for Driver Software**.
11. Select **Let me pick from a list of device drivers on my computer**.
12. Select **Have Disk** then browse and select the folder where the extracted driver files are located.
13. Open the extracted folder to display the sub-folders, and then open the **Graphics** folder.
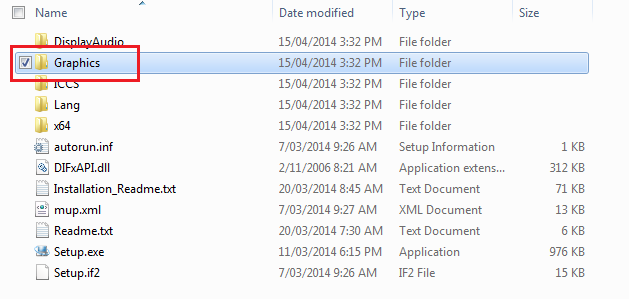
14. In the Graphics folder scroll down and select the \*.INF file as pictured below.
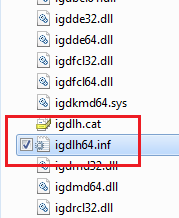
15. After selecting the INF file click **OK** then select **Next** to continue installing the driver.
After the driver has been updated and the Surface device restarted, Optuma should run without any problems.
**Tip**: To protect your MS Surface device from future driver issues, we recommend you create a System Restore point. To do this go to the Control panel and select the **"System"** option. On the left-hand side click **"Advanced system settings"** and in the form that displays, go to the **"System Protection"** tab. At the bottom of the window select **"Create"** to create a driver restore point. If in the future you encounter a similar driver related issue, you can return to the System Restore area and revert back to the back configuration that was working.