Optuma Write Error
Overview
There are a number of critical locations and files Optuma needs to have full access to for the program to work. Without this access Optuma will not run correctly, or at all. To ensure access is available to Optuma a test is run during the start-up process for each of the locations Optuma requires.
If this test fails there are several steps you should take to resolve the problem.
Admin Mode
The first thing to try if a write error is detected, is to open Optuma in Admin mode. This can be done by right clicking on the Optuma Desktop icon and selecting Run as Administrator from the menu. If this resolves the issue you can set up Optuma to always run in admin mode. For more information please refer to the following article: Optuma Admin Mode.
Windows Defender - Controlled Folder Access
Some systems have a setting enabled in their Windows security for Controlled Folder Access. When enabled this can prevent Optuma from being able to access and write to required files. To locate this setting go to the following area in Windows…
- Open the Windows Security app by searching the start menu for Security.
- Select the Virus & Threat Protection tile (or the shield icon on the left menu bar) and then select Manage Ransomware Protection.
- There are two options to deal with this issue, you can set up Optuma as a trusted app / program, or you can turn the Controlled Folder Access function off.
- If you wish to add Optuma as a trusted App, click on the “Allow an App through Controlled Folder Access” link, in the window that opens click the + Add an Allowed App button, go to Recently Blocked Apps and select Optuma from the list.
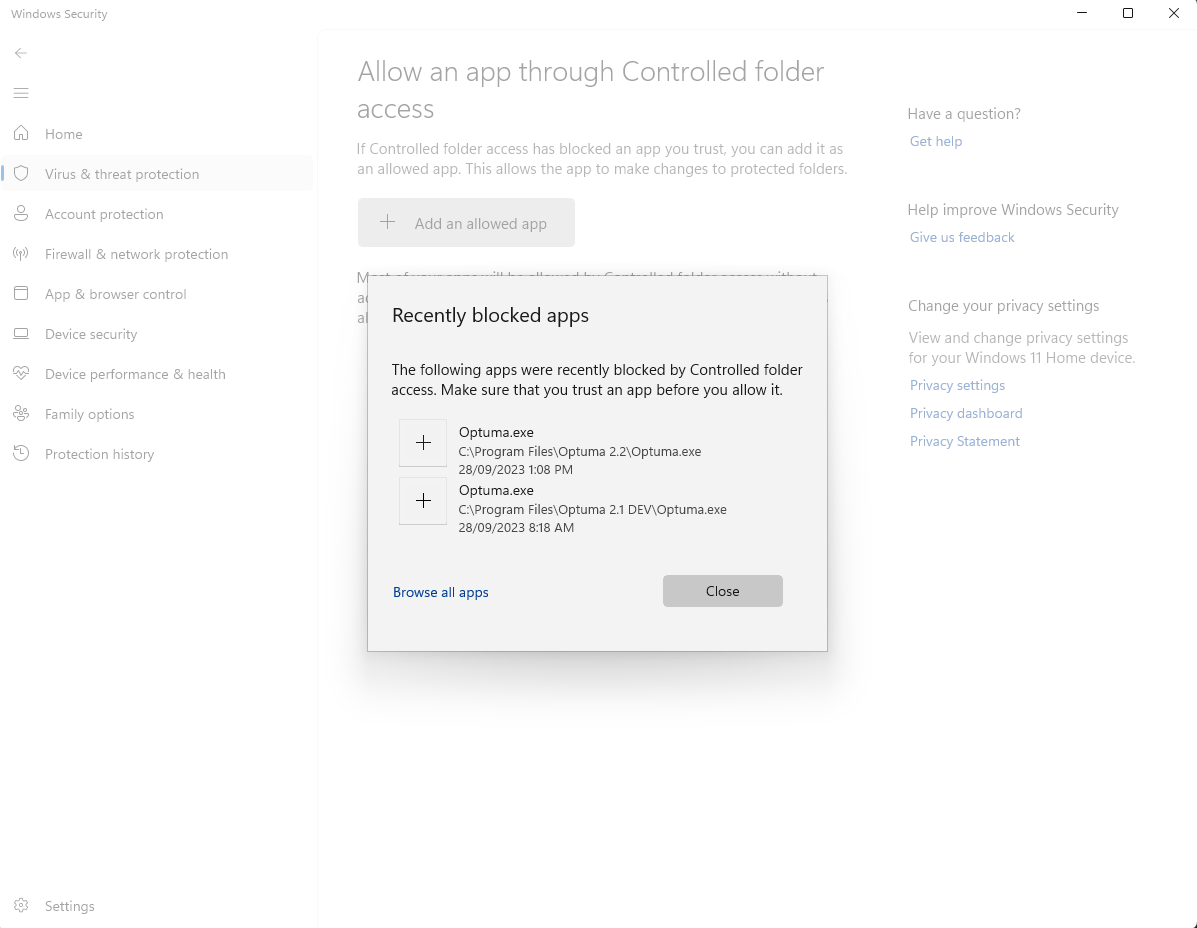
- If you wish to turn the function off entirely, locate the Controlled Folder Access setting and switch the toggle off. Click Yes when asked to confirm.
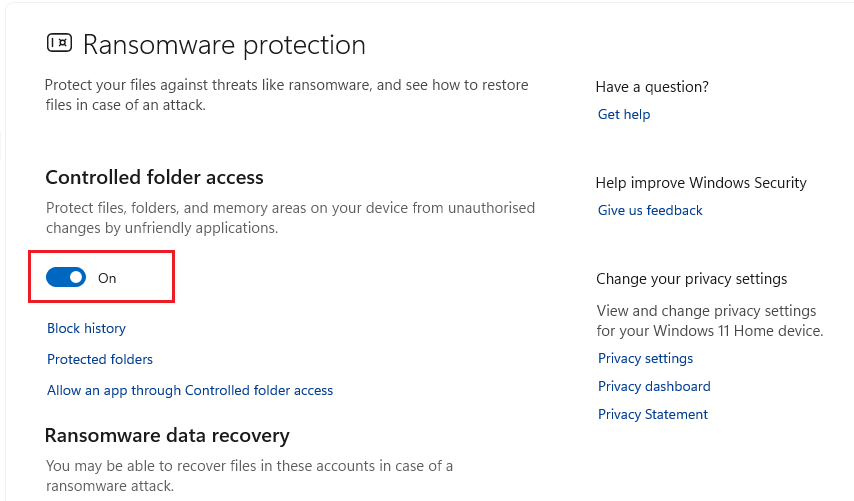
Once Optuma has been set up as a trusted app, or the Controlled Folder Access function has been turned off, close back to the Desktop and re-open Optuma, the issue should be resolved.