How do I use Loom to send a video to Optuma Support?
In some cases, the Optuma support team will need you to send a video of your screen so that they can better understand and view the issue that you are having. Please find instructions below on how to record this video and share it with them:
-
At the link below, you can “Get Loom For Free” and sign up. You can either use an existing Google or Apple account, or you can sign up with your email:
-
Once you have created your account, you will need to either install the Desktop app, or the Chrome Extension. You can find the download links for both of these below:
-
Once you have Loom installed, you can open it and under Video, select Screen only. Depending on what kind of video you want to record, you may want to either record your full screen, or just a certain Window. You can select the screen you wish to record, and then the window inside that screen if you just need to record Optuma. You will also want to ensure that you have the correct microphone selected at this time so that you can explain what you are doing and what the issue is.
-
Once you have selected the window for your recording, a red Start recording button will appear in the middle of the recorded section. Click this to begin recording. Once you are done, you can click the little X on the left-hand side of the window to stop recording.
-
Once you stop recording, you should automatically be taken to a webpage where you can adjust the name of the recording if you wish to. You can then click Copy Link to send your video to the Optuma support team:
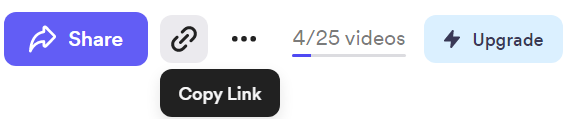
You can find additional assistance for recording a video via Loom here:
https://support.loom.com/hc/en-us/articles/360015714197-Getting-Started-Video-Tutorial