Visual
Overview
The Workspace menu allows you to adjust and control the parameters for the Charts, General Settings, Prompts, Timers, and Visual in Optuma.
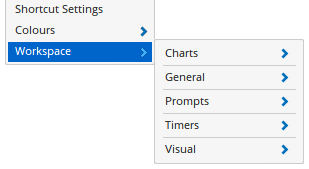
The Workspace menu is accessed from the Settings menu.
Visual
The Visual menu allows the adjustment of various display features within Optuma.
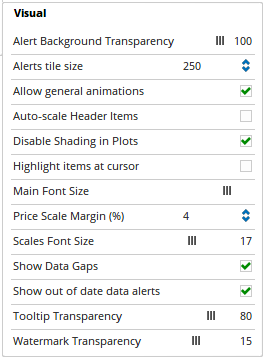
Alert Background Transparency: Allows you to adjust the transparency of the Alert background colour.
Alerts tile size: This setting controls the size of the Alert tiles that are displayed when accessing the Alerts manager.
Allow general animations: If the right click menu is taking too long to display, untick this checkbox to speed up the right click interface response time.
Auto-scale Header Items: When enabled, the Header items will automatically scale themselves according to the size of the Optuma window.
Disable Shading in Plots: Older computers may have issues with shading on the charts, so ticking this box will disable shading.
Highlight items at cursor: When selected, the bar/item that the cursor is hovering over will be highlighted yellow.
Main Font Size: Use this slider bar to adjust the font size used for the text in the chart title. Sliding the bar to the right will increase the size of the text.
Price Scale Margin (%): This setting is used to adjust the gap left by Optuma at the top and bottom of the chart window from the highest and lowest bars.
Scales Font Size: Allows you to adjust the size of the text of the Price and Time scales. Moving the slider bar to the right will increase the size of the text.
Show Data Gaps: When enabled, gaps that are present in the data source will be reflected in the charts that are opened.
Show out of date data alerts: When enabled, if the most recent data is not displayed when opening a chart, Optuma will alert you to this fact by placing a warning on the chart.
Tooltip Transparency: When the Tool Tip is enabled it will display an information box when rolling your mouse over a bar in the chart or a tool. This setting will control how transparent this information box will be when displayed.
Use old-style tool selection: If you are experiencing display issues with Optuma tools on a chart, which is possible with slightly older systems, selecting this option may resolve the issue.
Watermark Transparency: When the Watermark is enabled to display on the chart background this setting will control the transparency of the watermark.
Video
This video is pulled from the Optuma 101 course that you can access here. This course takes you through the basics of Optuma and helps you get up and running and using Optuma to its full potential. This video goes over how to make the most of the flexibility that Optuma provides through the Settings menu as Darren Hawkins, MSTA, takes us through the Autosave, Backup, Shortcut, Colours and Workspace settings in Optuma.