Autosave Settings
Overview
The Autosave Function saves your work every few minutes in case you lose your work before manually saving and also safeguards against unintentional changes saved to a workbook.
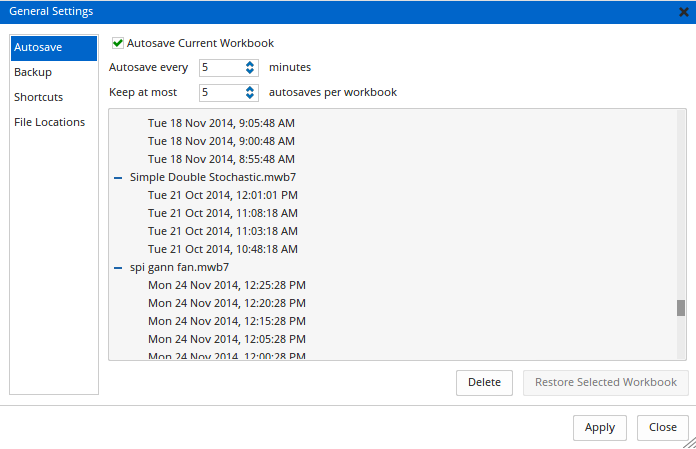
The Autosave Settings window is accessible from the Settings menu.
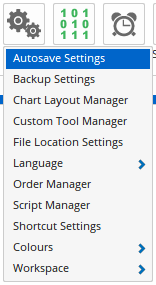
Enabling and Adjusting the Autosave Settings
To enable the Autosave feature, tick the Auto-Save Current Workbook
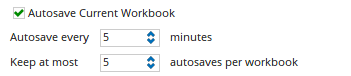
While you are in the Auto-Save settings window there are 2 adjustments you can make:
Auto-save every ‘x’ minutes: Set to 5 minutes by default this option allows you to increase / decrease the interval between auto-saves.
Keep at most ‘x’ auto-saves per workbook: Set to 5 by default, this option allows you to increase / decrease the number of auto-saves of each workbook are made before the oldest file is deleted and replaced.
*Note: The greater the number of workbook backups saved, the greater the amount of hard disk space that is required.*
Restoring a Workbook
*Note: Before you begin you must ensure no workbooks are currently open in Optuma.*
Displayed in the Existing Auto-Saves window will be a list of backed up workbooks. Locate the workbook you wish to restore and click the + next to it.
The backups will be listed by the time they were made. Locate the most recent backup and left-click it.
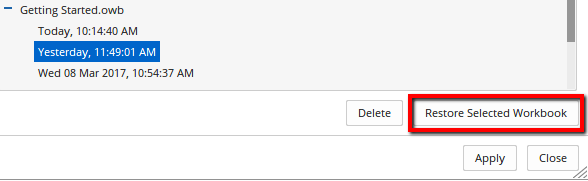
Left-click the Restore Selected Workbook button. When asked to confirm the action, click Yes. The workbook will be restored and will automatically open for you.
Deleting a Workbook Backup
Displayed in the Existing Auto-Saves window will be a list of backed up workbooks. Locate the workbook you wish to delete and click the x next to it.
The backups will be listed by the time they were made. Locate the backup you wish to delete and left-click it.
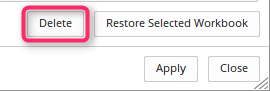
Left-click the Delete button.
Video
This video is pulled from the Optuma 101 course that you can access here. This course takes you through the basics of Optuma and helps you get up and running and using Optuma to its full potential. This video goes over how to make the most of the flexibility that Optuma provides through the Settings menu as Darren Hawkins, MSTA, takes us through the Autosave, Backup, Shortcut, Colours and Workspace settings in Optuma.